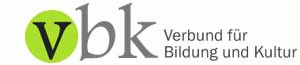Das iPad Lehrerhandbuch - PREMIUM Videobuch - Für alle Schulformen und Altersstufen - Inklusive Lernvideos für schnellen Erfolg!
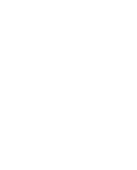
von: Anton Ochsenkühn
amac-Buch Verlag , 2021
ISBN: 9783954313815
Sprache: Deutsch
164 Seiten, Download: 23118 KB
Format: EPUB, PDF, auch als Online-Lesen
Mehr zum Inhalt

Das iPad Lehrerhandbuch - PREMIUM Videobuch - Für alle Schulformen und Altersstufen - Inklusive Lernvideos für schnellen Erfolg!
Kapitel 1 – Bedienung
Ein iPad mit seinem Betriebssystem (namens iPadOS) ist sehr einfach zu bedienen und deshalb auch für den Schulbetrieb optimal geeignet. Auf den folgenden Seiten zeige ich Ihnen die wichtigsten Funktionen in Wort, Bild und auch in Kurzfilmen. Über den jeweiligen QR-Code bzw. Hyperlink können Sie sich die entsprechenden Videos online ansehen und parallel ganz einfach die gezeigten Dinge direkt auf Ihrem iPad ausprobieren.
Denn es macht ja durchaus Sinn, dass Sie – bevor Sie das allererste Mal Unterricht mit iPads abhalten – sich selbst fit machen, um souverän vor Ihrer Klasse zu stehen.
Ein iPad kann übrigens noch viel mehr, als das, was Sie in Kapitel 1 (Bedienung) und Kapitel 2 (Apps fürs iPad) vorfinden. Aus meiner eigenen Praxis weiß ich, dass Sie mit diesem Rüstzeug fürs Erste perfekt ausgestattet sind und Ihre Unterrichtsstunden gut funktionieren werden. Wenn Sie darüber hinaus einfach alles über das iPad wissen möchten, dann empfehle ich Ihnen folgendes Buch. Dort finden Sie iPadOS 14 sehr ausführlich beschrieben und mit erstklassigem Videomaterial ausgestattet. Und mit dem Autor sind Sie ja bereits vertraut ;-)
iPad Handbuch für iPadOS 15 – PREMIUM Videobuch
ISBN: 978-3-95431-87-6 · € 21,95
Die Tasten
Damit Sie das iPad effektiv bedienen können, ist es wichtig, die Funktionen der Tasten zu kennen. Das iPad hat insgesamt vier bzw. fünf Tasten mit unterschiedlichen Funktionen:
Die vier bzw. fünf verschiedenen Tasten eines iPads (Foto: Apple)
1 Home-Taste: Sie enthält nicht nur den Sensor für die Touch ID zum Entsperren per Fingerabdruck, sondern wird zum Aufwecken des iPads und zum Aufrufen des Home-Bildschirms verwendet. Jedes Mal, wenn Sie diese Taste drücken, verlassen Sie die aktuelle App und gelangen zum Home-Bildschirm zurück. Ein zweifaches Drücken hintereinander öffnet die Multitaskingleiste (bzw. den sogenannten App-Umschalter oder App-Switcher).
2 Stand-by-Taste: Damit wird das iPad ein- und ausgeschaltet sowie in den Stand-by-Modus versetzt und auch wieder aufgeweckt.
3/4 Lauter und Leiser: Mit diesen Tasten regeln Sie die Lautstärke des iPads. Allerdings werden diese Tasten auch beim Fotografieren verwendet und ersetzen in der App Kamera die Funktion des Auslösers.
5 Seitenschalter (nicht beim iPad Pro, iPad Air bzw. iPad mini 4 oder neueren Geräten): Dieser Schalter kann entweder die Ausrichtungssperre oder die Funktion Ton aus besitzen. Sie können seine Funktion unter Einstellungen –> Allgemein –> Seitenschalter definieren.
| ! | Zudem verfügt das iPad über eingebaute Lautsprecher und Mikrofone, die natürlich automatisch zur Verfügung stehen und genutzt werden können. Vielleicht kann es aber auch mal sinnvoll sein, über den Kopfhöreranschluss ein externes Headset anszuschließen, das eh die meisten Schüler/-innen schon bei sich tragen. Aber damit nicht genug: Über Einstellungen –> Bluetooth können drahtlose Geräte wie Lautsprecher, Mikrofone, Mäuse oder Tastaturen gekoppelt und verwendet werden. Diese können von jedem beliebigen Hersteller sein. |
É Home-Button und Oberfläche 01_01
http://www.amac-buch.de/ipad-lehrerhandbuch#homebutton
| In einem Video zeige ich Ihnen, wie einfach Sie das iPad über die Home-Taste und das Display bedienen können. Übrigens: Während unter iOS 12 der Wackelmodus durch getippt Halten eines App-Icons aktiv wird, muss man seit iPadOS 13 die Funktion zusätzlich Home-Bildschirm bearbeiten anwählen, um den Wackelmodus zu erreichen. Sollten bei Ihnen im Dock die zuletzt verwendeten Apps nicht dargestellt werden, dann ist die Funktion deaktiviert (Einstellungen –> Home-Bildschirm & Dock –> Vorgeschlagene und letzte Apps im Dock anzeigen). |
Automatische Sperre
Wenn Sie das iPad manuell über die Stand-by-Taste in den Ruhezustand versetzen, muss das nicht bedeuten, dass es auch gesperrt wird. Wenn Sie nur mit einem Code arbeiten, hängt es von der Einstellung Code anfordern ab, ab welchem Zeitpunkt die Sperre aktiv wird. Unter Einstellungen –> Anzeige & Helligkeit –> Automatische Sperre können Sie den Zeitraum festlegen, nach dem das iPad in den Ruhezustand geht und gesperrt wird.
| ! | Falls Sie weder einen Code noch Touch ID aktiviert haben, wird mit der automatischen Sperre nur der Ruhezustand aktiviert. Allerdings ist nach einem Neustart die Codeeingabe zwingend erforderlich. |
Die „Automatische Sperre“ versetzt das iPad in den Ruhezustand
und sperrt es dabei.
| ! | Für iPads, die in verschiedenen Klassen zum Einsatz kommen sollen, ist die Code-Sperre zu deaktivieren, damit jeder Schüler mit jedem iPad gleich loslegen kann. |
Darstellung der Oberfläche
Ein wichtiger Punkt bei der Nutzung des iPads ist das Aussehen der Oberfläche. Das Aussehen umfasst nicht nur die Auswahl des Hintergrundbildes (Einstellungen –> Hintergrundbild), sondern auch die Helligkeit und die Anzeigegröße von Text.
Textgröße
Auf dem iPad lässt sich die Größe von Text einstellen. Allerdings betrifft das nicht alle Texte in allen Apps, sondern nur diejenigen Apps, die eine dynamische Textgröße unterstützen, z. B. Mail oder Notizen. Besonders bei Apps von anderen Herstellern kann das Ändern der Textgröße unter Umständen keine Auswirkung haben.
Öffnen Sie Einstellungen –> Anzeige & Helligkeit und tippen Sie anschließend auf die Option Textgröße.
| ! | Falls Sie noch größeren Text möchten, müssen Sie zu Einstellungen –> Bedienungshilfen –> Anzeige & Textgröße –> Größerer Text wechseln. Dort gibt es einen Schieberegler, mit dem Sie Text noch größer darstellen können, indem Sie die Option Größerer dynamischer Text einschalten. |
Helligkeit
Die Helligkeit des Displays kann unter Einstellungen –> Anzeige & Helligkeit justiert werden. Dort befindet sich ein Schieberegler zum Ändern der Helligkeit. Außerdem gibt es noch die Funktion Auto-Helligkeit (Einstellungen –> Bedienungshilfen –> Anzeige & Textgröße –> Auto-Helligkeit bzw. True Tone beim iPad Pro 9,7 Zoll und 10,5 Zoll oder neuer), die die Helligkeit des Displays automatisch an das Umgebungslicht anpasst.
| ! | Einen schnellen Zugriff auf die Display-Helligkeit haben Sie im Kontrollzentrum. Dort gibt es einen eigenen Schieberegler für die Helligkeit. |
Die Helligkeit des Displays können Sie sowohl in den „Einstellungen“ als auch im Kontrollzentrum ändern.
Das Kontrollzentrum
Das Kontrollzentrum ist eine zentrale Schnittstelle, die einen schnellen Zugriff auf einige der am häufigsten verwendeten Funktionen und Einstellungen bietet. Das Kontrollzentrum kann folgendermaßen eingeblendet werden: Schieben Sie mit einem Finger die Akku- und WLAN-Anzeige in der rechten oberen Ecke nach unten. Dabei sollten Sie mit dem Wischen etwas außerhalb des Displays beginnen.
É Kontrollzentrum und QR-Codes einsetzen 01_02
http://www.amac-buch.de/ipad-lehrerhandbuch#kontrollzentrum
| Lernen Sie in diesem Film, wie das Kontrollzentrum nutzbringend eingesetzt wird und was es mit den sogenannten QR-Codes auf sich hat. Wenn Sie selbst QR-Codes erzeugen möchten, dann können Sie z. B. die Internetseite www.qrcode-generator.de verwenden. Sehen Sie darüber hinaus, wie man Bildschirmfotos schießen bzw. den Inhalt des iPad-Displays abfilmen kann. |
| ! | Sie können den Zugriff auf das Kontrollzentrum innerhalb einer App auch beschränken. Dazu müssen Sie unter Einstellungen –> Kontrollzentrum die Option Zugriff von Apps aus ausschalten. Damit haben Sie nur über den Home-Bildschirm Zugriff auf das... |