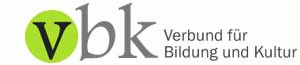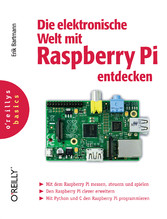
Die elektronische Welt mit Raspberry Pi entdecken
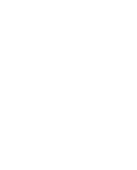
von: Erik Bartmann
O'Reilly Verlag, 2013
ISBN: 9783955611118
Sprache: Deutsch
992 Seiten, Download: 61661 KB
Format: EPUB, PDF, auch als Online-Lesen
SD-Karten-Setup unter Windows
Unter Windows stehen einige nette Tools zur Verfügung, mit denen sich ein SD-Karten-Setup recht einfach bewerkstelligen lässt. Mit ihnen kann ein vorbereitetes Image auf ein externes Medium übertragen werden, um dort ein oder mehrere Dateisysteme anzulegen. Ich möchte dir zwei Varianten zeigen. Der »normale« Anwender, wenn ich ihn einmal so nennen darf, arbeitet unter Windows in der Regel mit Applikationen, die eine grafische Benutzeroberfläche haben. Das ist meistens einfacher und der Frustfaktor wird ein wenig reduziert, was gerade für Einsteiger ein wichtiges Argument ist. Arbeitet man schon etwas länger mit seinem Rechner, dann wächst die Lust nach mehr und man geht tiefer in die Details, so dass früher oder später auch das Arbeiten mit der Kommandozeile keine Hürde mehr bedeutet und richtig Spaß bereitet. Gerade, wenn du mit Linux arbeitest, wirst du nicht umhin kommen, dich mit der Shell auseinanderzusetzen. Die Shell ist ein sogenannter Kommandozeileninterpreter, der die eingegebenen Befehle anhand einer vorgegebenen Syntax interpretiert und dann ausführt. Sie stellt quasi eine direkte Schnittstelle zwischen dir und dem Betriebssystem dar. Es existieren unterschiedliche Shell-Interpreter, die je nach den Erfordernissen ausgetauscht und genutzt werden können. Die wohl bekannteste ist die Bash (Bourne again Shell), wobei aber jeder Anwender sicherlich seine Lieblings-Shell hat. Hier eine kurze und nicht vollständige Liste der möglichen Shells:
-
sh: Bourne Shell (Urshell)
-
bash: Bourne Again Shell (erweiterte Urshell mit vielen nützlichen Erweiterungen)
-
csh: C Shell (an der C-Syntax orientierte Shell)
-
ksh: Korn Shell (mit Erweiterungen der C Shell)
Anmerkung
Muss ich denn beim Herunterladen des Linux-Images für meinen Raspberry Pi auf etwas Besonderes achten? Wird da zwischen Windows bzw. Linux unterschieden?
Nein, RasPi. Für das SD-Karten-Setup macht das keinen Unterschied. Es existieren keine abweichenden Image-Dateien, denn es kommt auf das Zielsystem an, und das ist weiterhin Linux. Wie wir die SD-Karte vorbereiten, also unter welchem Betriebssystem, das ist eigentlich egal.
Achtung
Wenn du die nachfolgend genannten Tools benutzt, vergewissere dich auf jeden Fall mindestens dreimal, ob du auch das richtige Ziel (Device) ausgewählt hast, auf dem das Betriebssystem installiert werden soll. Eine kleine Unachtsamkeit kann sehr viel Schaden anrichten, wenn z.B. Daten auf einer Festplatte überschrieben werden. Nur nicht hektisch werden! Das ist das Problem mit Programmen, die eine grafische Benutzeroberfläche haben. Man hat schnell irgendwo hingeklickt, wo man es eigentlich nicht vorhatte. Da kommt der Vorteil von Kommandozeilen zum Vorschein. Du musst das eintippen, was ausgeführt werden soll, und beim Tippen fällt dir dann hoffentlich auf, dass möglicherweise etwas nicht stimmt, weil du es bewusst machst und mehr darüber nachdenken musst.
Download von Debian Wheezy
Der erste logische Schritt ist natürlich das Herunterladen des sogenannten Images. Es existieren die unterschiedlichsten Linux-Distributionen für deinen Raspberry Pi, doch ich konzentriere mich auf die offiziell vorgeschlagene Debian-Distribution mit dem Namen Debian Wheezy, auch Raspbian genannt. Du findest dieses Image und noch weitere unter der folgenden Internetadresse:
http://www.raspberrypi.org/downloads
Es werden in relativ kurzen Zeitabständen neuere Versionen zum Download angeboten, so dass die hier gezeigte beim Erscheinen des Buches schon veraltet sein kann.
Abbildung 2.1 Der Downloadbereich für Debian Wheezy
Wir sehen hier, dass zwei unterschiedliche Möglichkeiten des Downloads angeboten werden:
-
Torrent
-
Direkt
Entscheidest du dich für einen Torrent, so benötigst du eine zusätzliche Client-Software, um an die Daten heranzukommen. Ich habe den Direkt-Download gewählt, wobei die Datei in dem Verzeichnis gespeichert wird, das ich in meinem Internet-Browser definiert habe.
Abbildung 2.2 Speichern der Debian Wheezy-Datei
Natürlich musst du diese Datei noch entpacken, denn sie wurde im Zip-Format komprimiert. Nutze dazu einen Entpacker deiner Wahl. Ich habe sehr gute Erfahrungen mit 7-Zip gemacht.
USB Image Tool
Das erste Tool nennt sich USB Image Tool von Alexander Beug und erleichtert die Handhabung ungemein.
Abbildung 2.3 Das USB Image Tool
Hier die einzelnen notwendigen Schritte, um die SD-Karte vorzubereiten (lass die Voreinstellung auf Device-Mode stehen):
-
Wähle auf der linken Seite die SD-Karte aus (hier genauestens hingucken!!!).
-
Restore-Button anklicken und das heruntergeladene und entpackte Image auswählen.
Im Anschluss beginnt sofort die Erstellung der Dateisysteme (Restoring image) auf der ausgewählten SD-Karte.
Nach erfolgreicher Erstellung kannst du die SD-Karte entfernen und in deinem Raspberry Pi verwenden. Beachte, dass du deine SD-Karte sicher vom System entfernst, so dass auch wirklich alle Daten übertragen wurden. Wie es dann weitergeht, erfährst du im nachfolgenden Kapitel.
Win32 Disk Imager
Das folgende Tool ist gleichermaßen einfach zu bedienen. Der Win32 Disk Imager besitzt ebenfalls eine grafische Benutzeroberfläche, und die fertige SD-Karte ist nur wenige Mausklicks entfernt.
Abbildung 2.4 Der Win32 Disk Imager
Um die SD-Karte vorzubereiten, führst du die nachfolgenden Schritte aus:
-
Unter Device wählst du deine SD-Karte aus (hier genauestens hingucken!!!).
-
Mit einem Klick auf das Ordner-Symbol selektierst du das heruntergeladene und entpackte Linux-Image.
-
Über einen Mausklick auf den Write-Button wird der Schreibvorgang gestartet, wenn du den nachfolgenden Dialog bestätigst.
Eine SD-Karte löschen
Möchtest du auf deiner SD-Karte einmal ein anderes Betriebssystem als das ausprobieren, das du gerade installiert hast, ist es u.U. sinnvoll, die SD-Karte in den Auslieferungs-Urzustand zu versetzen. Unter Windows wird nach der Linux-Betriebssystem-Installation lediglich eine einzige Partition (Boot-Partition mit fat32) angezeigt, die du zwar formatieren kannst, doch die andere vorhandene Partition erreichst du auf diese Weise nicht. Es existiert ein nützliches Tool, das eine SD-Karte komplett formatiert und alle Daten löscht. Es nennt sich SDFormatter und ist frei verfügbar. Schaue auf der folgenden Internetseite nach einem Download:
https://www.sdcard.org/downloads/formatter_3/
Abbildung 2.5 Der SDFormatter
Wähle auch hier das richtige Device aus! Über den Option-Button kannst du noch einige Parameter einstellen, die ich für meine Aktion wie folgt gewählt habe:
Abbildung 2.6 Die SDFormatter-Optionen
Den Format-Type habe ich auf QUICK gesetzt, was eine sehr schnelle Formatierung erwirkt. Die vorher auf dem Device vorhandenen Daten werden dabei nicht gelöscht, sondern es wird nur der Katalogeintrag entfernt. Falls dir eine sauberere Löschung sinnvoller erscheint, musst du diese Auswahl ggf. anpassen und auf FULL stellen. Über den Punkt Format Size Adjustment kann die Formatierung angepasst werden, falls es Probleme geben sollte. Standardmäßig steht diese Auswahl auf OFF, und du solltest es zuerst mit dieser Einstellung probieren. Es ist sicherlich ratsam, sich das User-Manual des SDFormatters anzuschauen. Nach einem Mausklick auf den Format-Button im Hauptfenster des...